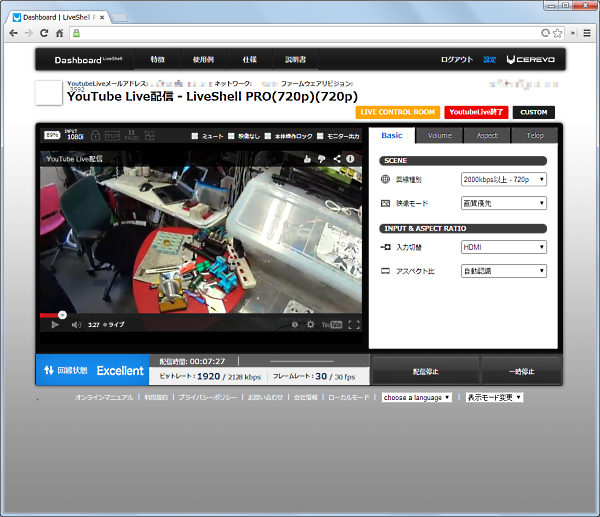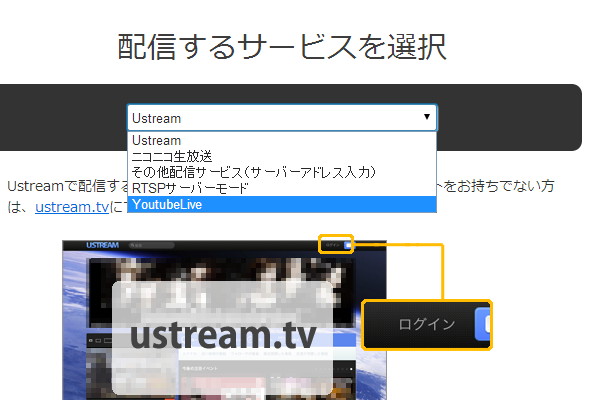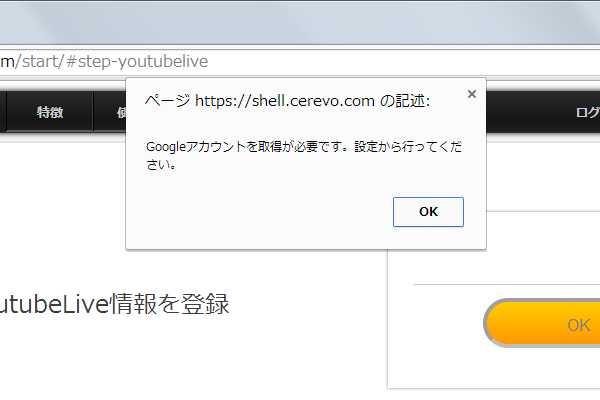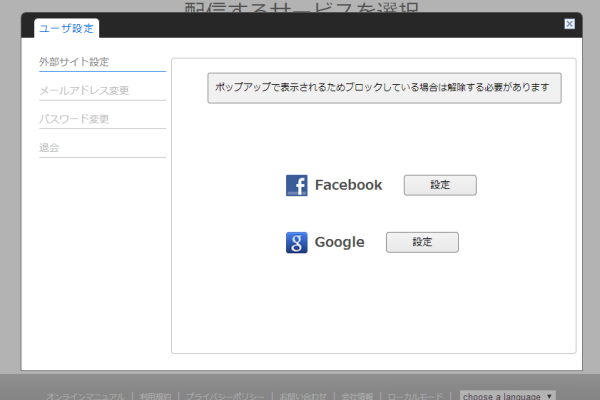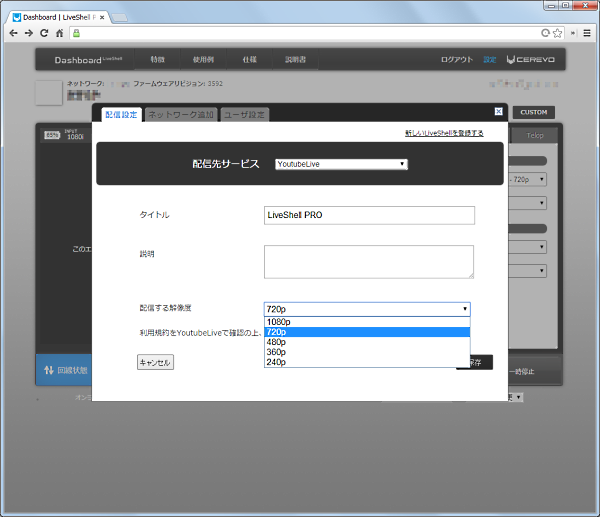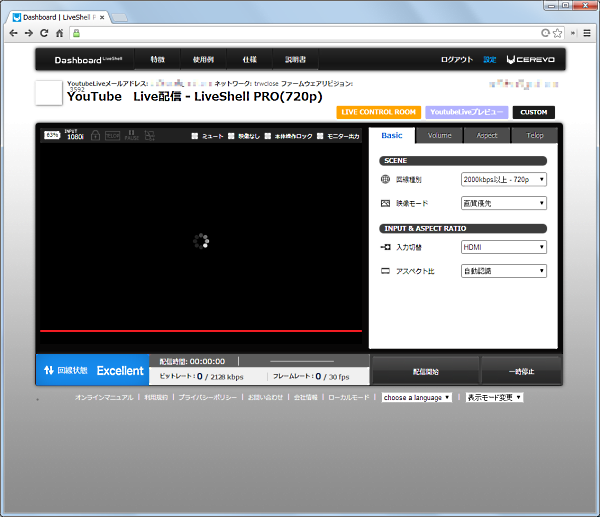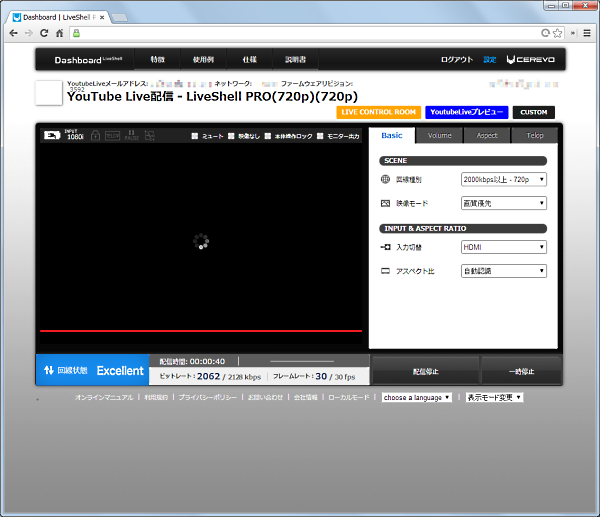2014年4月16日
Cerevo、LiveShell PROのYouTube Live対応を強化
~YouTube Live配信に関する一連の操作をDashboardで完結~
コネクテッド・ハードウェアの企画・開発を手掛ける株式会社Cerevoは、PC不要でHDライブ配信が可能なライブ配信専用機器「LiveShell PRO」のバージョンアップを実施、Googleのライブ配信サービス「YouTube Live」の対応を強化するベータ版を公開しました。LiveShell PROをお持ちの方は、本体のファームウェアをアップデートするだけで、無料で同機能をご利用いただけます。
LiveShell PRO(ライブシェル プロ)
http://static-shell.cerevo.com/pro/ja/product.html
YouTube Liveは、Googleの動画共有サービス「YouTube」のライブ配信機能です。当初は一部企業向けなど限定的に公開されていた機能ですが、その後段階的に一般ユーザーへも提供を開始しており、現在ではGoogleアカウントを持っていれば誰でも無料で利用することができます。
ライブ イベント – YouTube
https://www.youtube.com/my_live_events
これまでもLiveShell PROでYouTube Liveを利用することは可能でしたが、配信にはYouTube LiveのWebサイトで設定を行なった上で、LiveShell PROの管理サービス「Dashboard」へ、配信先のURLを再度設定する必要がありました。また、LiveShell PROの管理画面からはYouTube Liveのプレビュー映像を表示することができなかったため、Dashboardに加えてYouTube Liveの管理画面をそれぞれ立ち上げておく必要がありました。
今回公開したYouTube Live対応強化(ベータ版)により、「Rev.3515」以上のファームウェアを適用したLiveShell PROであれば、YouTube Liveイベントの作成から配信までをDashboardから行なうことができます。また、YouTube Liveのプレビュー画面もDashboardで表示できるようになり、YouTube Live配信に関する一連の操作がDashboardで完結します。
本機能はCerevoが発売を予定するライブ配信機能搭載ビデオスイッチャー「LiveWedge」でも同様に利用できます。なお、LiveShell PROの前モデル「LiveShell」については、YouTube LiveがH.263に対応していないため、YouTube Liveを利用することができません。
DashboardからのYouTube Live配信は以下の手順で行ないます※1。なお、YouTube Liveの配信にはYouTubeの設定からライブイベントを有効にしておく必要があります。未設定の場合はアカウントの機能ページからライブイベントを有効に設定してください。
◇配信先を選択する
Dashboardにログイン後、設定から配信先サービスとして「YouTube Live」を選択します。
◇Googleアカウントと連携する
Googleアカウントと連携していない場合はアラートが表示されます。Googleアカウントと連携済みの場合、このアラートは表示されません。
アカウント未連携の場合は画面の「OK」を選択し、Googleの「設定」をクリック、Googleの認証画面からYouTubeで試用したいGoogleアカウントを選択してログインしてください。
◇ストリームを作成する
「設定」の「配信先サービス」から「YouTube Live」を選択、「ストリームを作る」からLiveShell PRO配信用のストリームを作成します(通常は解像度に720pを選択、タイトルに任意の名前をつけて保存します)
◇イベントを作成する
「設定」の「配信先サービス」から「YouTube Live」を選択、「イベントを作る」を選択し、タイトルや開始時間、終了時間、公開設定などを選択します(視聴者がイベントを巻き戻したり一時停止したりできるようにするには「DVRを有効にする」にチェックを入れて下さい)
◇Dashboardの配信を開始する
Dashboard右下の「配信開始」をクリック、Dashboard側の配信を開始します(この時点ではYouTube Live自体はまだ配信されていません)
◇YouTube Liveの配信を開始する
画面右上に表示される「YouTube Liveプレビュー」を選択してテスト配信を行ないます※2※3。一定時間経過ののちプレビュー画面が自動で表示され、正しくYouTube Liveが配信できているかを確認したら画面右上の「YouTube Live配信」をクリックするとYouTube Liveの配信を開始します。
◇YouTube Liveの配信を終了する
画面右上の「YouTube Live終了」でYouTube Live配信を終了します。
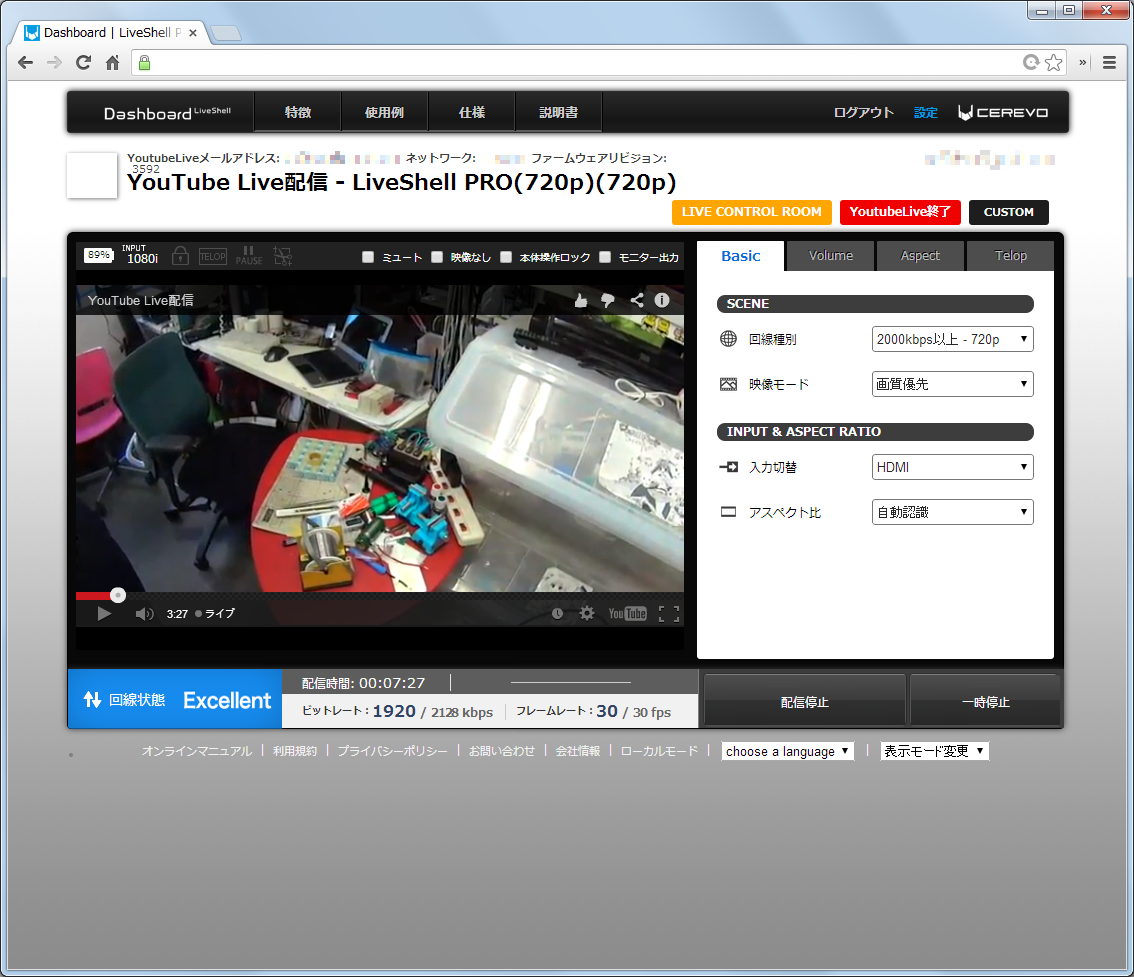 YouTube Liveの設定は下記URLもご参照ください。
YouTube Liveの設定は下記URLもご参照ください。
概要 – YouTube ヘルプ
https://support.google.com/youtube/answer/2474026
※1 ビデオカメラとの接続およびLiveShell PROの初期設定は別途必要になります
※2 正しくプレビュー配信が行なわれない場合、配信設定でエラーが発生している場合があります。画面上部の「LIVE CONTROL ROOM」からYouTube Liveの管理画面にアクセスし、設定を確認してください。
※3 現在のところ一部の環境において「この動画を見るにはログインしてください」と表示され、Dashboardでプレビューが表示できない事象が発生しています。本事象が発生した場合は別のブラウザをお試し下さい。
【お問い合わせ先】
株式会社Cerevo
広報窓口 Email: press@cerevo.com
公式twitter: http://twitter.com/cerevo/
コーポレートWeb: http://cerevo.com/